
Bloggerに画像を挿入する時、

どうやって画像を記事内に入れれば良いの?
と思った方もいるでしょう。
画像をBloggerの編集画面で挿入するのは簡単です。
ですが、画像に実はSEOの設定を出来る事は知っていましたか?

私は長年Bloggerを使ってますが、画像のキーワードから集客出来た事もあります!
このように、写真を適切に挿入すれば、新たなユーザー流入の可能性となります。
この記事では、Bloggerの編集画面で写真を挿入したりタイトルや、キーワードを入れる方法について詳しく解説して行きます!
Bloggerに写真を挿入する方法
まずは画像を記事内に挿入しましょう。
この画像に示すように、上のメニューバーから画像アイコンをクリックして下さい。
すると、画像を挿入するのに4つの方法がメニューバーとして表示されます。
- パソコンからアップロード
- フォト(Google フォトから)
- Blogger(以前使った画像)
- URL(ウェブ上にある画像)
画像挿入が終われば段落が2行空くので、その段落を削除して下さい。
写真がアップロードされれば、そのまま写真はBlogger内にも保存されます。

画像をめちゃくちゃ使うと、いつか画像容量がフルになっちゃうんじゃ…
と思う方もいるかもしれませんが、Bloggerに関してはそんな心配はいりません。
Bloggerの画像容量の仕組みについて詳しく知りたい方は、
Bloggerの画像容量は制限なし?Blogger画像の2つの保存先
Bloggerで画像をアップロードする時、画像容量の制限があるのでは?と思った事はありませんか?ここでは、Googleが提供するサーバーの仕組みやBlogger画像の保存先について詳しく理解できます。
こちらの記事をお読み下さい。
写真をSEOとして使う方法
写真にSEOキーワードやタイトルを入れるには、
まず画像をクリックして、この「変更」というアイコンをクリックしましょう。
すると、このような「画像の編集」画面が表示されるかと思います。
- 代替テキスト:SEO検索用のキーワード設定
- タイトルテキスト:画像が非表示の場合の説明
となります。
代替テキストは、Googleが画像を検索対象として扱います。
一方、タイトルテキストは、ネット回線が悪くて画像を表示出来ない時に、画像のタイトルとして表示されます。
どちらも似ていますが、こういった使い方の違いがあります。
代替テキストで検索上位を狙うには、例えばオリジナルイラストなどが最適です。
私はUraRekishiという別のブログも運営しているのですが、
とキーワードを入れると、
このように画像だけで上位検索されるようになっています。
Blogger画像サイズの変更方法
Bloggerではどんな画像サイズであれ、画像サイズをBlogger側でリサイズする事が出来ます。
サイズには5種類あり、
- 小(width="200")
- 中(width="320")
- 大(width="400")
- 特大(width="640")
- 元のサイズ
となり、どれだけ容量サイズの重い画像でも、「元のサイズ」以外を選択すればBloggerの方で自動的にサイズを調整してくれるのです。
この方法が最も簡単な変更方法です。

画像のサイズをさらに小さくしたい!

画像リンクを削除するには?
という疑問にお答えしている記事は、
【Blogger】画像サイズの変更や画像リンクの削除方法
Bloggerの画像サイズを変更したい!画像のリンクを削除したい!というお悩みにお答えした記事です。画像サイズに関しては、画像サイズをより小さくしたり、画像がぼやける場合の問題にもお答えしています。
こちらとなるので、ぜひ併せて読んでみて下さい。
さらにBloggerについて知りたい方の為に、Bloggerの始め方&使い方マニュアルみたいなものを作成しました。
この記事に従ってブログ運営をして行けば、集客はもちろん収益の大幅アップも間違いなしです!
Bloggerブログについてさらに詳しく知りたい方は、
Bloggerブログの始め方と使い方
ブログ初心者が、Blogger始める前に知っておくべき基本知識や使い方って何だろう?Bloggerブログの為のこの完全マニュアル記事を読めば、ブログのSEO検索や収益性が増すことはまず間違いないでしょう。初期投資も格安で始められるBloggerは、初心者向けのブログ運営として超お勧めですよ!
こちらの記事をお読み下さいませ。

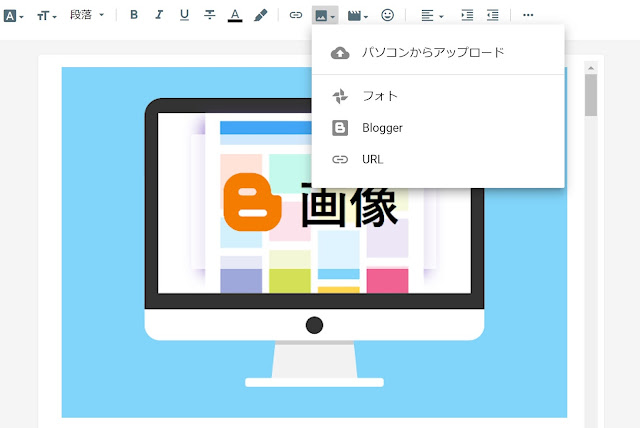
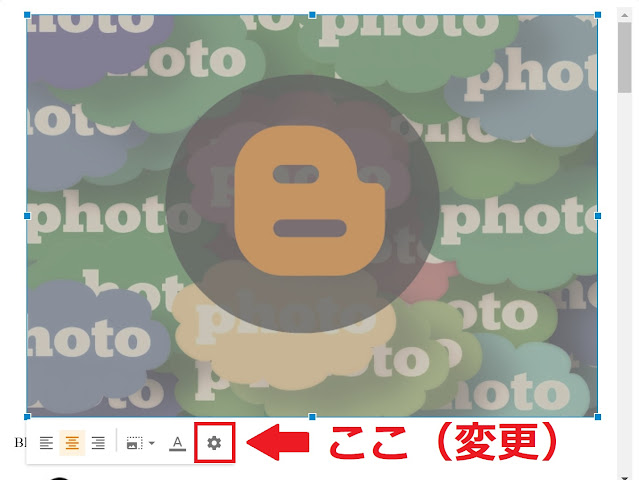
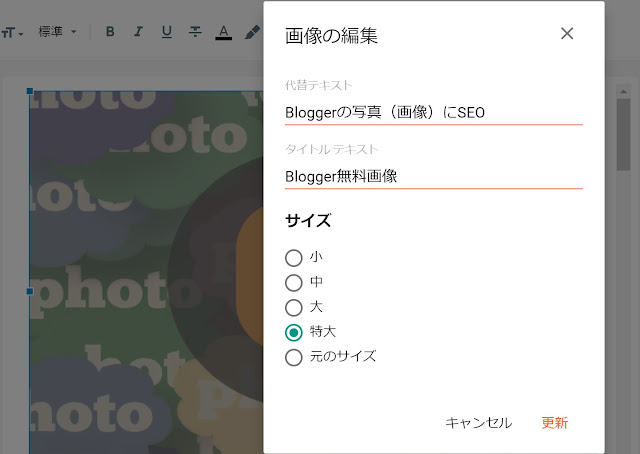
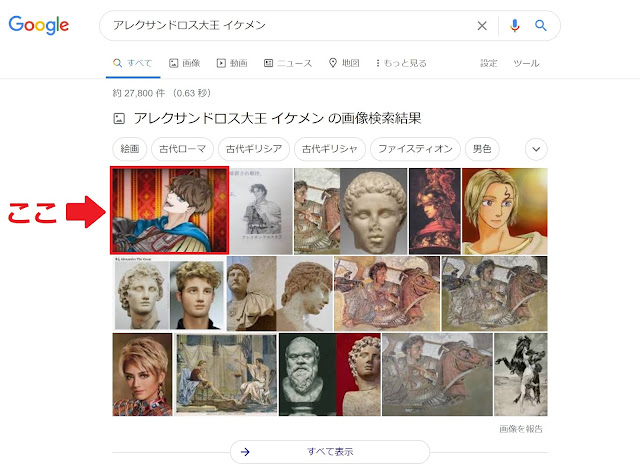







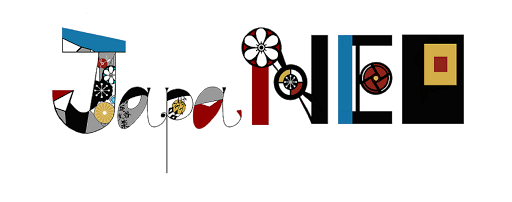
0 コメント