
Googleが提供するGoogle AnalyticsとGoogle Search Console。
この2つのサービスを登録し、使いこなさなければブログ運営をしていると言えないほどに重要です。この2つのサービスを、JapaNEO運営者ひもくみは毎朝チェックしています。
Bloggerは、どちらのサービスの連携も本当に簡単に出来ます。他のはてブやWordPressなどのブログサービスだと、HTMLの中にコードを貼り付けなければ行けないらしく、ちょっと面倒です。
そんなGoogle AnalyticsとGoogle Search Consoleについて、
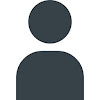
そもそも何?どうやって使えば良いの?
という方もいるでしょう。ここでは、
グーグルアナリティクスとサーチコンソールの登録方法と分析方法
について書いて行きます。それでは、一緒に見て行きましょう!
Google Analyticsの登録方法
Google Analyticsへは、このURLへとまず飛んで下さい。そこで、新規登録されていない方は、まず登録しましょう。そして、登録し終わった後に、
赤〇で囲った管理画面へと行き、「トラッキング情報」→「トラッキングコード」へと行きます。すると、そのページに「トラッキングID」という記号と番号があるかと思います。それをコピペします。
次に、Bloggerの管理画面へと移って下さい。
Bloggerの管理画面「設定」→「その他」へと進み、その画面をスクロールさせると「アナリティクスのウェブ プロパティ ID」が現れます。そこに、先ほどコピペしたトラッキングIDを貼り付ければ完了です。
注意ですが、右上の「設定を保存」は忘れずにクリックして下さいね!でないと、Google Analyticsが反映されませんので(汗)
Google Analyticsの分析方法
Google Analyticsでは見るべき項目も多いのですが、私はWebデザイナーとして働いていた時に、上司に教えてもらった最低限見るべきポイントだけを毎日見ています。
それが、「ユーザー」と「キーワード」、「すべてのページ」です。「ユーザー」→「概要」に進んでもらうと、セッション・ユーザー・PVの確認が出来ます。それぞれの違いなのですが、Google Supportの説明はちょっと分かりにくかった為、こちらの図を参考にした方が分かり易いかと思います。
(出典:Googleアナリティクスの用語「セッション・ユーザー・PV」とは?より)
「キーワード」の見方の手順は、「集客」→「すべてのトラフィック」→「参照元 / メディア」に行き、
図にある通り「キーワード」へと進んで下さい。キーワードに関しては、次に紹介するGoogle Search Consoleに主なキーワードが載っているのですが、Google Analyticsでは、拾いきれなかったキーワードが載っているように思います。
そして、最後に「すべてのページ」の手順ですが、「行動」→「サイトコンテンツ」→「すべてのページ」に行き、
図のある通りに、「ページタイトル」へと進んで下さい。すると、ブログの記事のタイトルが現れ、それぞれの記事のページビュー数や直帰率、離脱率などの情報を知る事が出来ます。
『離脱率と直帰率の違い』について知りたい方は、アナリティク スヘルプのURLに飛んでみて下さい。以前まで、私は直帰率が高いと

ヤバイ!
と勝手に思い込んでいたのですが、ブログだと直帰率が高くてもあまり関係ないそうです。実際に、アナリティクス ヘルプの『直帰率』でも明確に述べられており、
直帰率の高さが問題になるかどうかは状況によります。
直帰率の高さが問題になるのは、ユーザーがサイト内の複数のページを閲覧することが必要な場合です。たとえば、サイトのトップページがサイト内の他のページ(ニュース記事、商品ページ、購入手続きなど)の入り口として機能している状況で、多くのユーザーがトップページのみを閲覧しているとすると、高い直帰率は望ましくありません。
一方で、ブログのような 1 ページのみのサイトや、その他の 1 ページのみのセッションが想定されるようなコンテンツを提供している場合、直帰率の高さはまったく問題になりません。
何かサイトでサービスを提供したい場合でない限り、ブログでの直帰率はあまり関係のないのかもしれません。他のブロガーさんでも、70~80%の直帰率は普通のようですし、JapaNEOでも80%の直帰率が普通です。
まぁ、直帰率が高いと良い気はしないので、なるべく高くならないように、関連する記事を増やして直帰率を低くするようにはしていますが。
他にもGoogle Analyticsには知っておくべき機能はありますが、大体この3つの機能を毎日見ていれば、今自分のサイトがどれだけ見られているのか?が具体的に分かります。
Google Search Consoleの登録方法
Google Search Consoleでは、記事をインデックスしたり(Googleに認識してもらう)、検索されたキーワードを調べる事が出来ます。Googleのサービスツールは日々進化を続けている為、使い方もかなり分かり易くなったのではないでしょうか?
Google Search Consoleは新しいバージョンになってから、かなり仕様が変わりました。良い意味で使いやすくなったのと、以前は3ヵ月までの検索データしか表示されませんでしたが、今では最大16カ月分のデータを保存し見る事が出来ます。
Google先生の事なので、保存期間が最終的に無制限にもなりそうですけどね。そんな新しくなったGoogle Search Consoleで、実はサイトの登録方法もかなり簡単になりました。以前までは、HTML内にコード貼り付けをしなければならなかったのですが、
左上をクリックすると、「プロパティを追加」と出て来ます。そこに自分のサイトのURLを入力すると、あとは待つだけ!すると、数日後に検索パフォーマンスにクリック数や検索ワードなどが現れます。
ここで注意なのが、この作業をしたからと言って、Google先生はあなたのサイトをインデックス化してくれません。インデックス化とは、Googleの検索結果にあなたの記事を載せてもらうようにする事です。
とても重要ですよね。こういったサイトのインデックス化やSEOに重要な設定方法は、こちらの記事でまとめてあるので、併せて読んでみて下さい。
Bloggerを始めるあなたへ!ブログ開設の5つの注意点
Bloggerを始める前に知っておくべき基本知識って何だろう?この注意点を読めば、ブログの検索・収益性が増すこと間違いないでしょう。
Google Search Consoleの分析方法
Google Search Consoleの検索パフォーマンスの中に入ってもらうと、「クリック数」、「表示回数」、「CTR(クリック率)」、「掲載順位」が分かります。ある程度の検索ボリュームのあるキーワードだと、
このように、検索結果画面で一週間分のクリック数・表示回数・平均掲載順位が分かります。前の7日間との比較もしてくれるので結構便利です。
Google Search Consoleにより、どの検索キーワードでブログサイトに訪れてくれているのかが分かるので、検索パフォーマンスに載っている上位のキーワードであれば、一度Googleで調べてみましょう!
安定した検索流入のあるキーワードがあれば、その記事に関連した記事をどんどん書いていくべきです。
いかがでしたでしょうか?
アナリティクスとサーチコンソールの登録の仕方という、基本から分析の仕方までご紹介して来ましたが、分析など全くした事のない人からしたら目から鱗な情報だったかもしれません。
こういった分析ツールをじっくりと1時間掛けて見る事も大事かもしれませんが、毎日のすきま時間に継続して見る習慣を身に付けた方が、日々の変化に気付き易いですよ!
数字は日々変化するので、毎日見てトライ&エラーを繰り返して行く方が、ブログの成長が早いでしょう。この記事が、少しでもブログ運営の助けになればと思います。それでは、素敵なBloggerライフを!


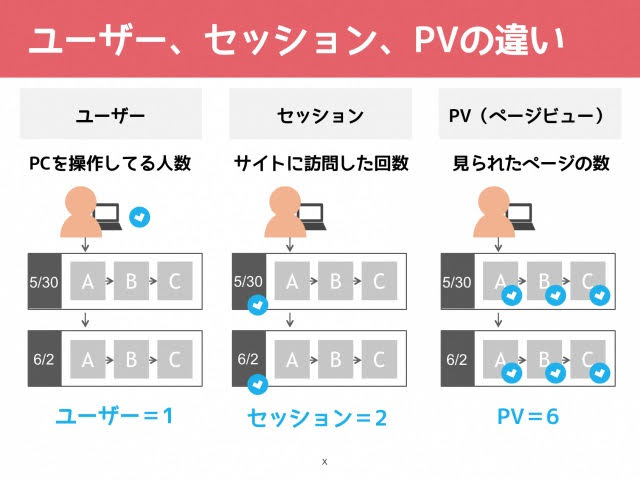
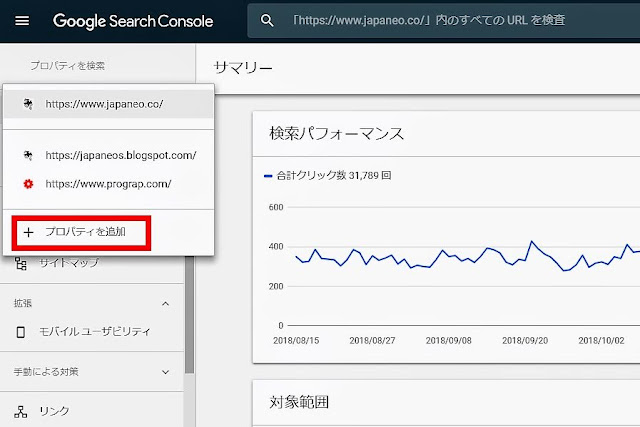







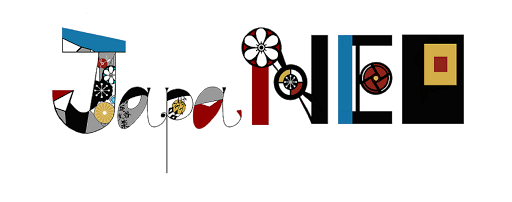
0 コメント